こんにちは!Reiyaです!
今回は、Bandicamで画面録画してみようという記事を書いていきます。
Bandicamとは「サクサクとパソコンの画面を録画できるBandicam(バンディカム)の使い方」
について解説していきます。
Bandicamとは、初心者でも扱いやすいスクリーンキャプチャソフトになります。
デスクトップ画面の録画だけでなく、音声も記録可能で、
ゲームのプレイ中の録画もできてしまいます。
画面録画できるソフトはたくさんあるのですが、
初心者でも簡単にキャプチャーができてしまうのがBandicamになります。
細かい設定はできませんが、録画だけ出来れば良いかなと思っている方にはお勧めのソフトです!
目次
Bandicamのダウンロード
まず、Bandicamのダウンロードをします。

僕は最初は無料版を使っていたのですが、
透かし文字が入るのと、10分以上録画ができないので有料の製品版を購入しました。
今後、情報発信やYoutubeで動画を投稿したい場合は、
製品版を購入したほうが良いかと思います。
4320円ですし、録画ソフトの中でもかなり安いです。
値上げする可能性もありますし、サクッと購入しちゃって良いかと思います。
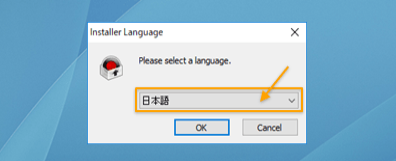
日本語を選択してOKボタンを押します。
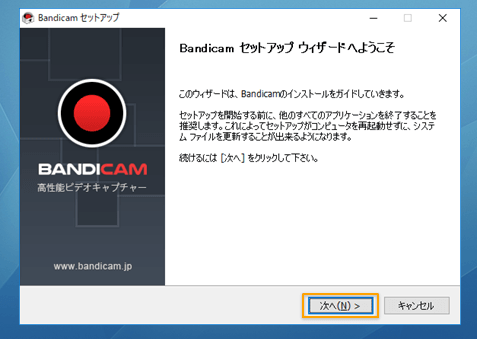
「Bandicamセットアップウィザードへようこそ」が表示されましたら、
[次へ]ボタンをクリックします。
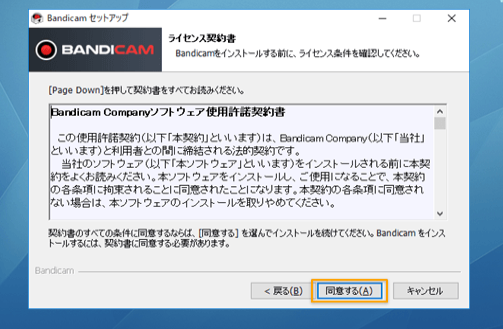
ライセンス契約書が表示されますので、
[同意する]を選択していただきます。
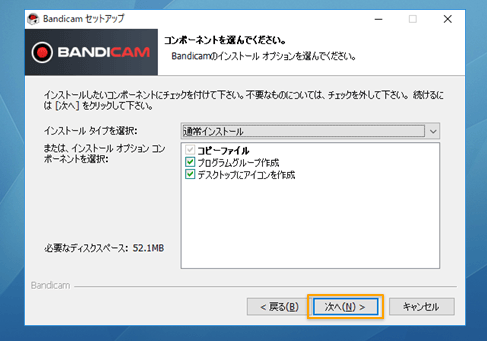
インストールするコンポーネントを選択してから[次へ]ボタンをクリックします。
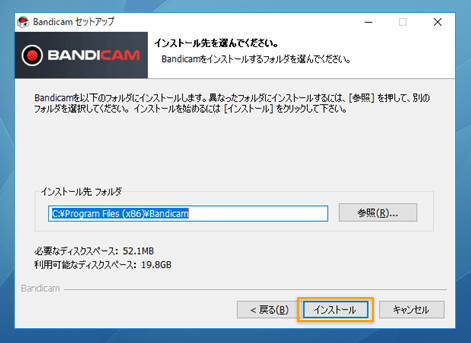
インストール先のフォルダを指定します。
指定したら[インストール]を選択します。
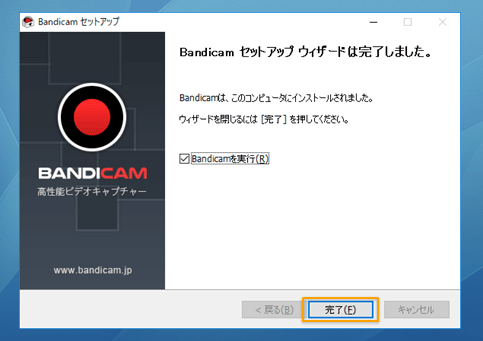
セットアップウィザードは完了しました。が表示されますので、
完了をクリックします。
Bandicamを購入した場合の設定
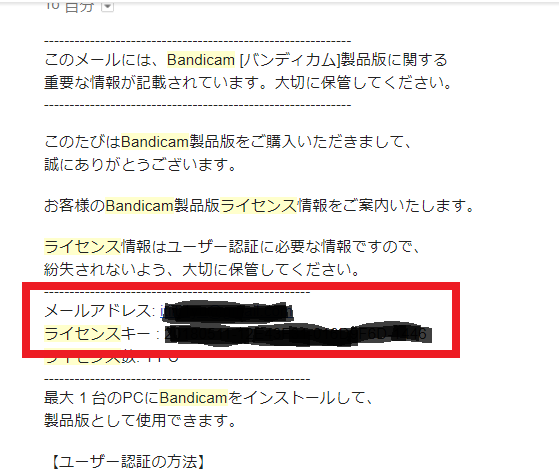
購入すると、このようにメールでライセンスキーが送られてきます。
これを設定しないと、製品を購入しても透かし字や録画時間が10分までしかできないので、
必ず認証を行ってください。
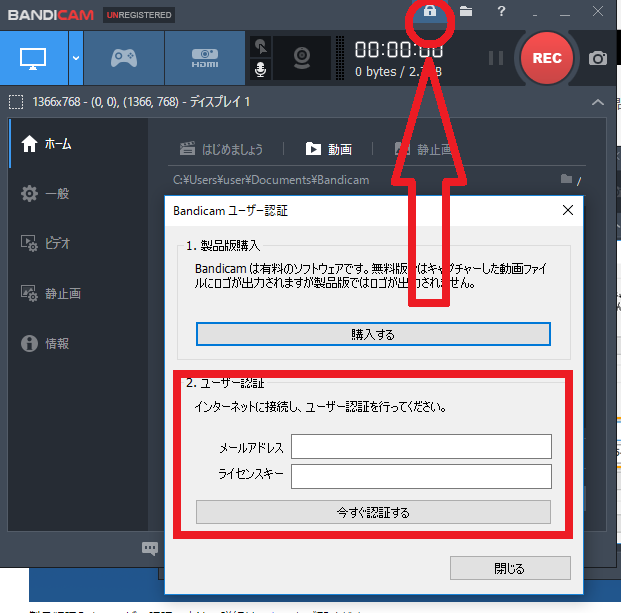
右上にある「鍵」マークをクリックすることにより、
ユーザー認証の表示がされますので、こちらにメールで来たものを入力し認証をします。
指定した領域を録画する
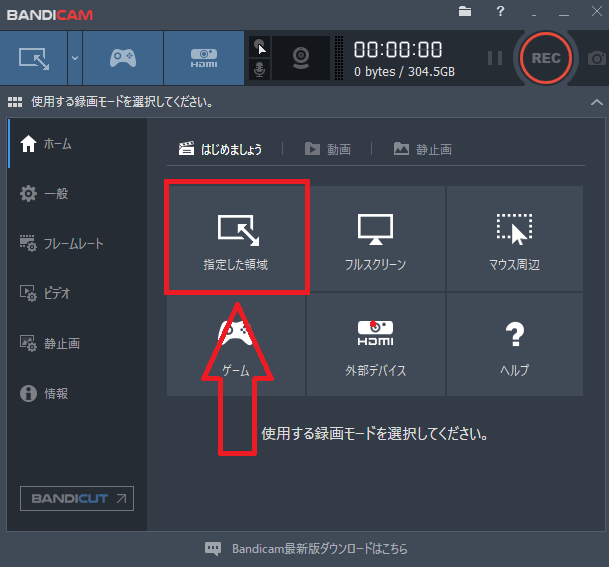
指定した領域を選らぶと、下の写真のようにウィンドウが表示されます。 赤く囲ったところをクリックすると、録画サイズが指定できます。
赤く囲ったところをクリックすると、録画サイズが指定できます。
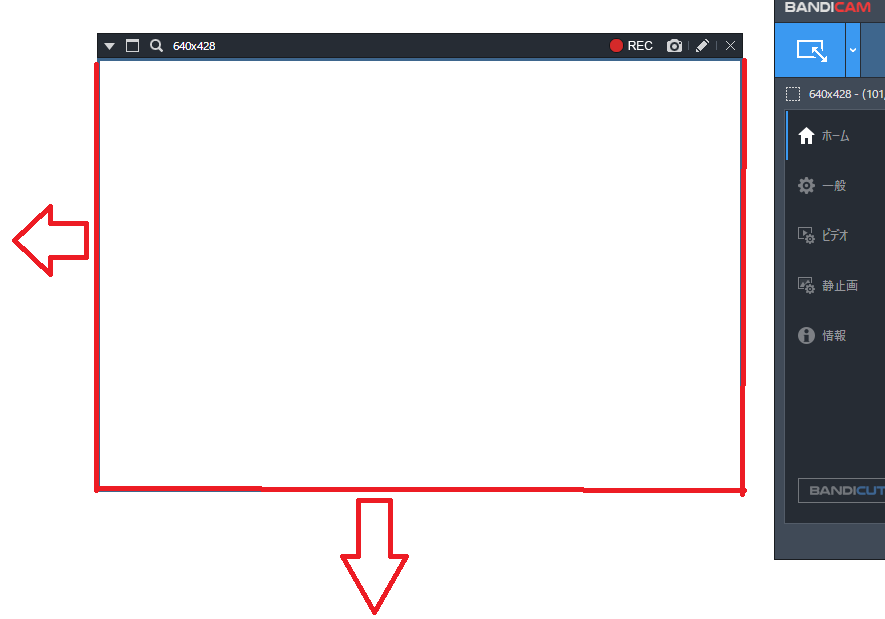
赤い枠を押しながら引っ張ってくと、
サイズが自由に変更することができます。
パソコンの画面全体を録画する
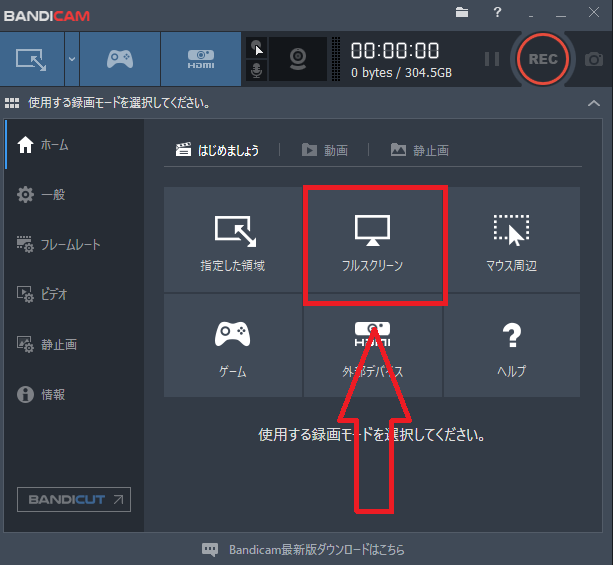
パソコンの画面全体を録画したい場合は、
「フルスクリーン」を選択します。
マウス周辺を録画する
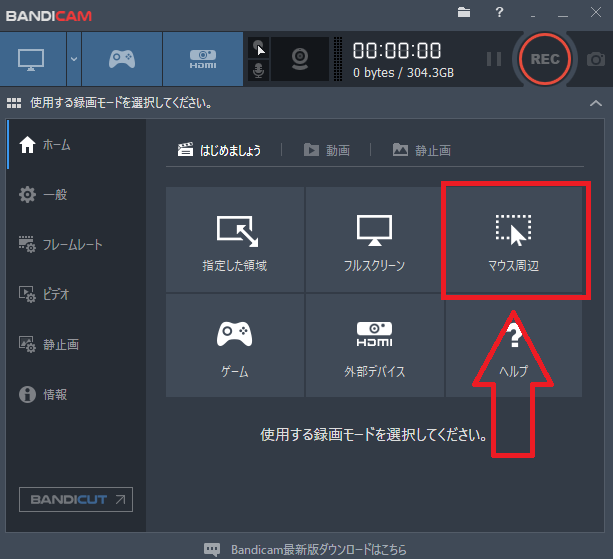
マウスカーソルの周辺を録画することも可能です。
録画をしてみる
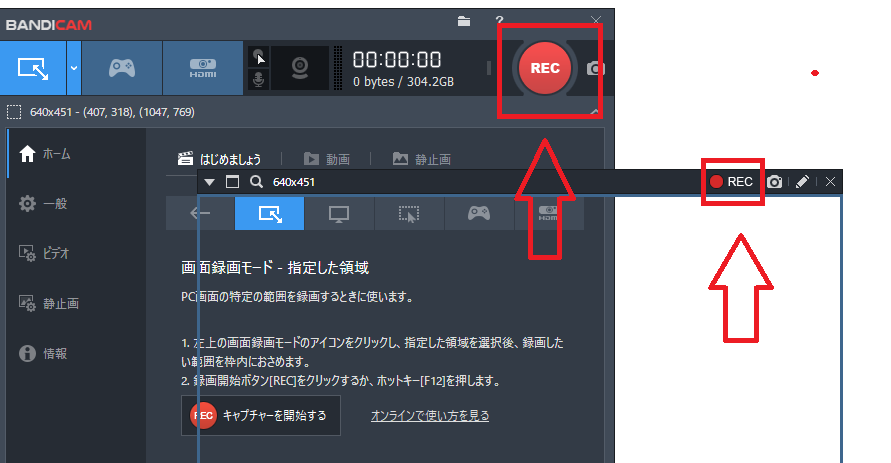
録画する場合は、「REC」というところをクリックします。
ウィンドウが表示されているところでもどちらでも構いません。
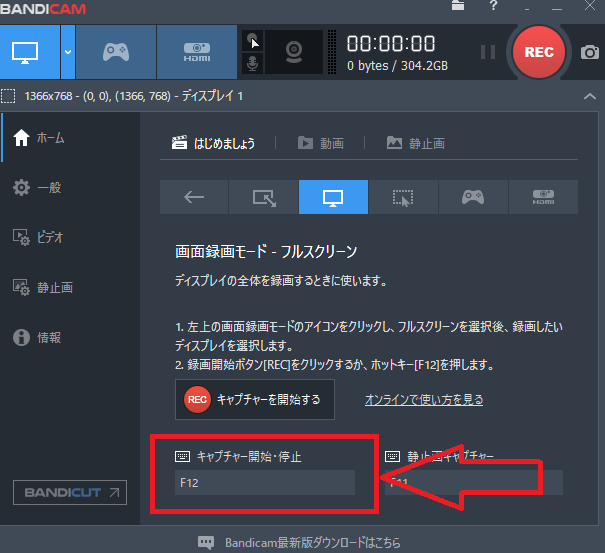
また、録画については「キャプチャー開始・停止」のF12をクリックするだけでも、
録画の開始や停止ができます。
その他の機能
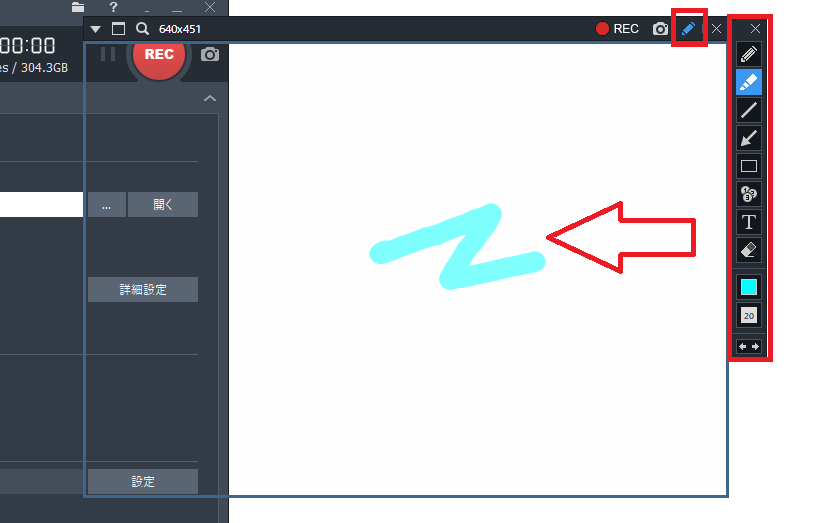
録画中にペンのマークをクリックすることで、赤く囲ったバーが表示されます。
写真のようにペンなどを使うことも可能です。
まとめ
いかがでしょうか?
Bandicamはとても軽いですし、とても安価で、初心者には使いやすいソフトになります。
画面を録画する程度であればBandicamだけでも十分だと思います。
特に情報発信していきたい方にはおすすめです。
是非、検討してみてください!
※今回の画像は、公式サイトBandicamから写真を一部お借りしました。






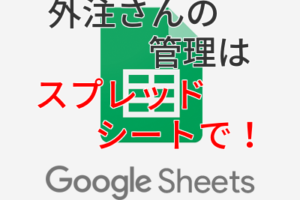










コメントを残す